Have you lost your lost your windows xp / vista / 7
password???
I have a solution....this is a dos application through which u can remove/retrive/change your password..!!!
here is the application...remember you have to go to the drive where windows is installed and there you will find Sam (the file in windows which contains the passwords) .
i tried removing the password of windows 7 and did it....and here is the video for it....
I have a solution....this is a dos application through which u can remove/retrive/change your password..!!!
here is the application...remember you have to go to the drive where windows is installed and there you will find Sam (the file in windows which contains the passwords) .
i tried removing the password of windows 7 and did it....and here is the video for it....
have fun
--> DOS_WIN_Access.iso - 4.4 MB.. .... (Down the Page you will find a link)
--> Hiren boot cd..
Step by Step Tutorial:
Download and Burn the Dos_Win_Access ISO
You will need to record this .ISO image
to a blank CD. Double-clicking on the ISO should start up your favorite burning
program and ask you for a blank CD.
Boot from your new CD
Restart your computer with the CD you just burned still in your drive.
You will need to boot from this CD.Depending on the boot sequence set in the BIOS, the computer may automatically boot from the CD or it may be necessary to go into the BIOS Setup and change the order.
However, On most modern computers if you hold down <F12> while the computer is first booting up, you will get a Boot Menu where you can select the CD/DVD-ROM. If this doesn't work, consult your motherboard manual on how to boot from a CD.
Once you have successfully booted from the CD, you will be presented with the following screen:
Press <ENTER> to get started.
Select Windows partition
The next step allows you to choose where the Windows installation that
you'd like to modify is located:(the drive which contains your Windows)
Usually, you will have only a single disk marked BOOT, that is the one you
usually want to modify.
Enter the number of the boot disk (number 1 in this example), followed by <ENTER>.
Enter the number of the boot disk (number 1 in this example), followed by <ENTER>.
Select Windows path and Registry components
Once you've selected the correct windows drive, you will be prompted to
enter the location of the windows registry:
Unless you have installed windows to a
non-default location, you can simply press <ENTER>.
You will then be prompted which Registry components you would like to load:
You will then be prompted which Registry components you would like to load:
Accept the default value (press <ENTER>), and you should
find yourself at the Main Menu.
Editing user accounts is
exactly what we want to now do, so select option 1, and press <ENTER>
User selection and the User Edit Menu
You will now see a list of the user accounts in the system, and be asked
to select which it is you would like to edit:
There are two actual User accounts in our example. The system default Administrator, and a user account VBox.
You should now enter the username you would like to reset the password for (in our example, that will beVBox) and press <ENTER>
You will now be shown some information about the user you have selected, and presented with the User Edit Menu:
You should now enter the username you would like to reset the password for (in our example, that will beVBox) and press <ENTER>
You will now be shown some information about the user you have selected, and presented with the User Edit Menu:
Select the safest option for password recovery, 1 (blank the password) and press <ENTER>.
You should now see "Password cleared!", and be returned to the user selection prompt:
Type an exclamation point
(!) followed by <ENTER> to return to the Main Menu.
Quit and Save
You should find yourself back at the main menu:Select the quit option (type q) followed by <ENTER>.
A list of modified files will be displayed, along with a prompt asking if you are sure you want to save:
To write back the changes
(and finish resetting the password), type y and press <ENTER>.
After a brief write-back period, the operation will be complete. You can now remove the CD from your CDROM, reboot your computer normally and log in under the newly liberated user account.
After a brief write-back period, the operation will be complete. You can now remove the CD from your CDROM, reboot your computer normally and log in under the newly liberated user account.
Help, I still can't login! Windows says the account is
locked.
Put the CD you burned
back in, and boot from it again. Repeat the process but at the User Edit menu
select option 4 (Unlock and enable user account)
instead of 1.


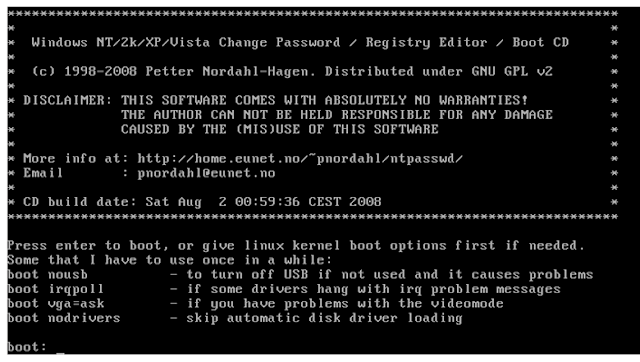


























No comments :
Post a Comment